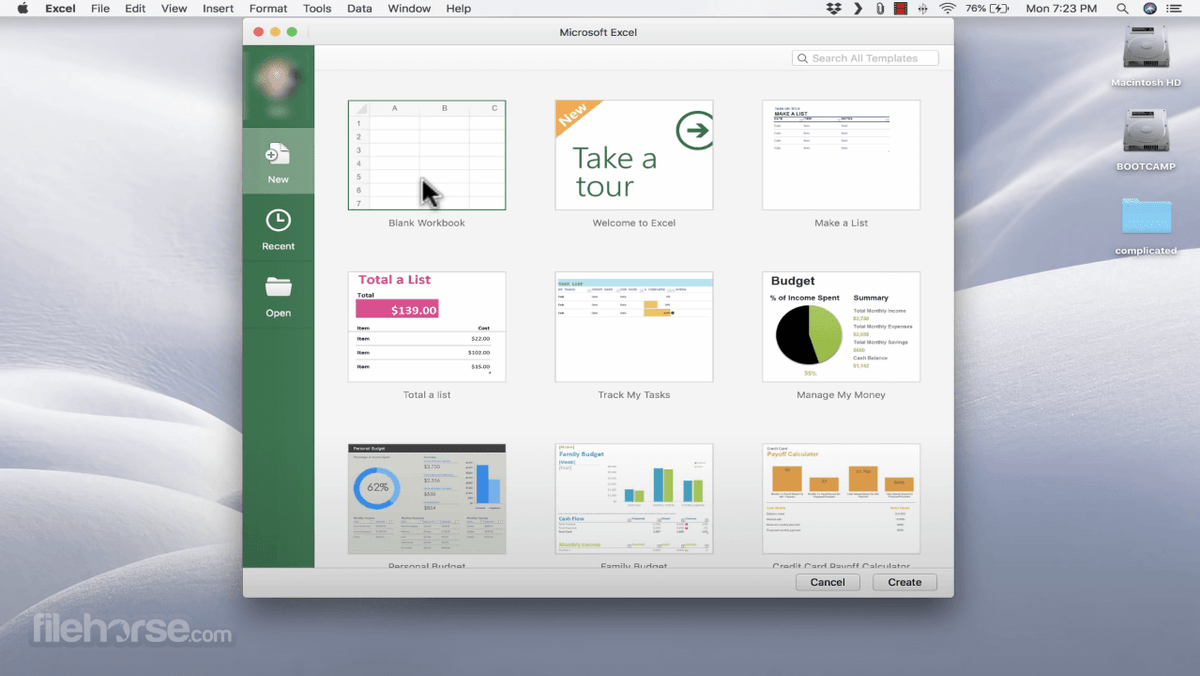(More on that it a moment.) If you, instead, see a round Office button at the top-left corner of the screen, then you are using Excel 2007.Īssuming you see a File tab, you can further narrow down your version by clicking that File tab. If you see a File tab, then you are using Excel 2010, Excel 2013, Excel 2016, Excel 2019, or Excel in Office 365. Assuming you can see the ribbon up there (it has words on it like Home, Insert, Page Layout, etc.), you can take a first pass at determining your version by looking at the left end of the ribbon. (That sounds rather circular, doesn't it?) Once you have started Excel, how you determine your version depends on the version of Excel you are using. (I say that this depends on the speed of your system because I've seen some systems that are so fast, the splash screen is gone before anyone can fully see everything that is on it.) Depending on the speed of your system, you may notice the version in the splash screen that appears as Excel starts up. The first is to watch Excel as you start the program. There are a couple of ways you can figure out which version you are using.
If you are a relative newcomer to Excel, you may not know exactly how to determine which version you are using. The instructions for some of the tips you see featured in ExcelTips vary depending on the version of Excel you are using.